Cofean Pro - Food & Beverage Theme For HubSpot
contact usIntroduction
Template Name: Cofean Pro - Food & Beverage Theme For HubSpot
Thank you very much for choosing our theme. We truly appreciate and really hope that you'll find our theme useful!
Cofean Pro is a clean-cut, presentable and versatile theme for coffee shops, restaurants or similar niches. It is a fantastic solution for you as it is specifically crafted to ensure a great online presence for any type of restaurant related website. This unique coffee pro theme for HubSpot will enable you to build a modern and beautiful online café or restaurant that will draw more visitors. You can make your coffee website look distinct in every way with a little tweaking - clean and elegant!
- By: HasThemes
- HelpDesk: https://hasthemes.com/contact-us/
Template features
- 3 Homepage
- Number of Templates: 18
- Number of Modules: 27
- Number of Sections: 17
- Build with Bootstrap 5
- Icon font (FontAwesome)
- W3C Validated Code
- Clean Code
- Creative and Modern Design
- Fully Responsive
- Smooth animations
- Easy to customize
- Cross Browser Support
- Well Documented
- No console error
Need Support?
If you have any questions regarding to theme issues, please submit a ticket at https://hasthemes.com/contact-us/About HubSpot
To use this theme you must have an create account on HubSpot.Files Included
- Documentation
- Theme Files - cofean-pro
HubSpot Theme Installation
- Step 1 – Login to your https://app.hubspot.com/login
- Step 2 – Go to Navigation > Setting Icon
- Step 3 – After Click In the left sidebar menu click Website > Themes .
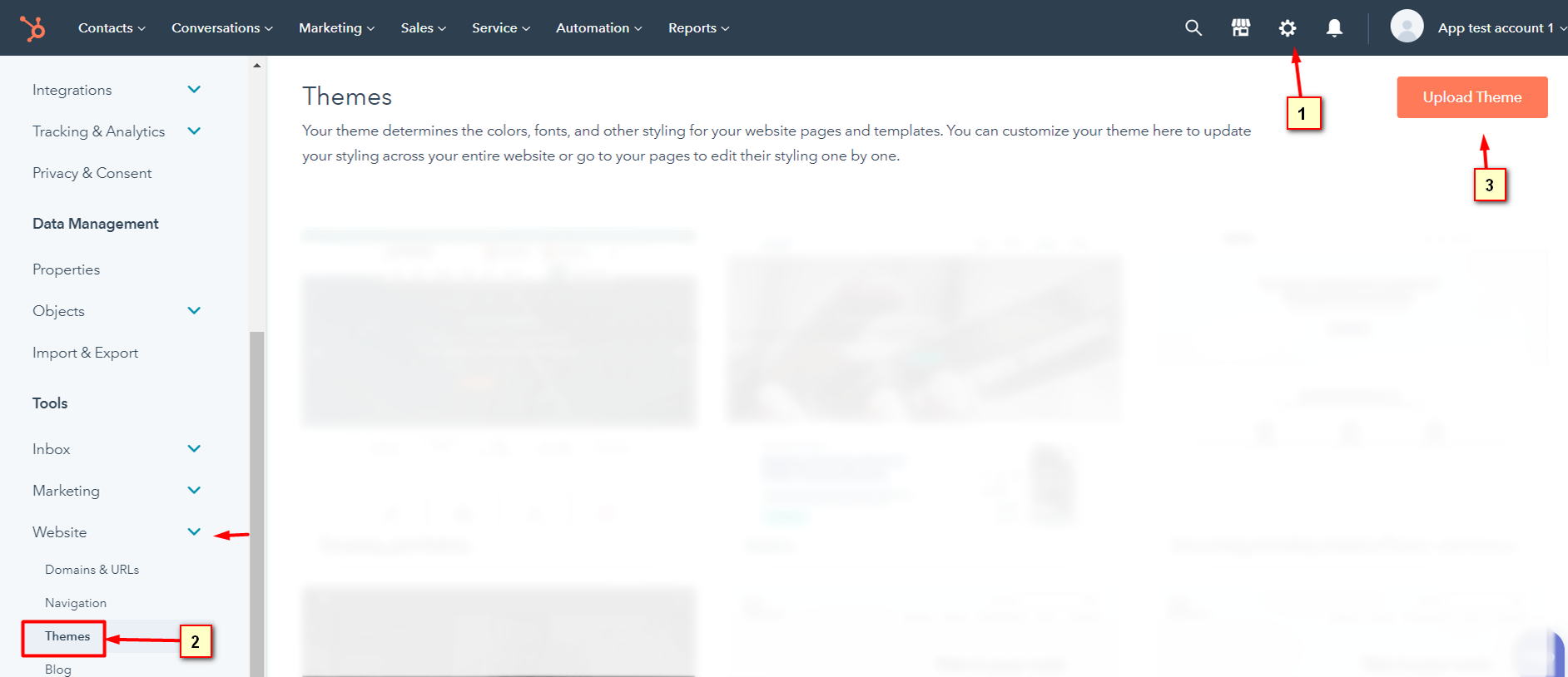
Create and publish a page
- Navigate to Marketing > Website > Landing Pages or Website Pages.
- Navigate to Create > Website Pages.
- Select Template
- Give your page an internal page name and click Create page.
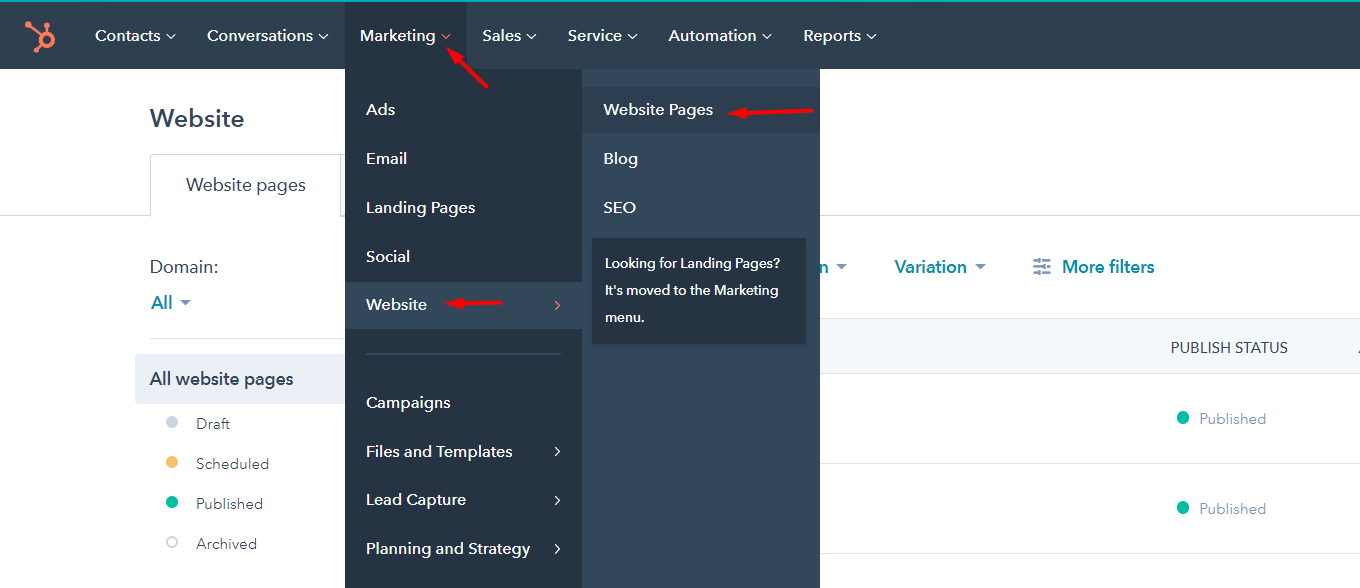
For More details view, please check this link https://knowledge.hubspot.com/cos-pages-editor/create-and-edit-pages-in-hubspot
Export your content and data
Pages, posts, and templates
To export a HTML files of your pages along with all coded files from your design manager:
- Navigate to landing pages or website pages.
- In the bottom left, click the More Tools dropdown menu and select Export all pages and posts.
- In the dialog box click Export. Once the export is processed, you'll receive a download link through email and in your notification center.
To export an HTML or CSV file of your blog posts:
- In your HubSpot account, navigate to Marketing > Website > Blog.
- In the bottom left, click the More Tools dropdown menu.
- To export all pages and blog posts in HTML format, select Export all pages and blog posts (HTML). Then, in the dialog box, click Export.
- To export all blog posts as a CSV or Excel file, select Export all blog posts. Then, in the dialog box, click the File format dropdown menu and select a file format. Then, click Export.
How to Export Files
To export a .zip file containing all files in your file manager:
- In your HubSpot account, navigate to Marketing > Files and Templates > Files.
- Click Export all files (ZIP).
- In the dialog box, click the Select an email dropdown menu and select or add an email address to receive a download link.
- Click Export. Once the export is processed, you'll receive a download link through email and in your notification center.
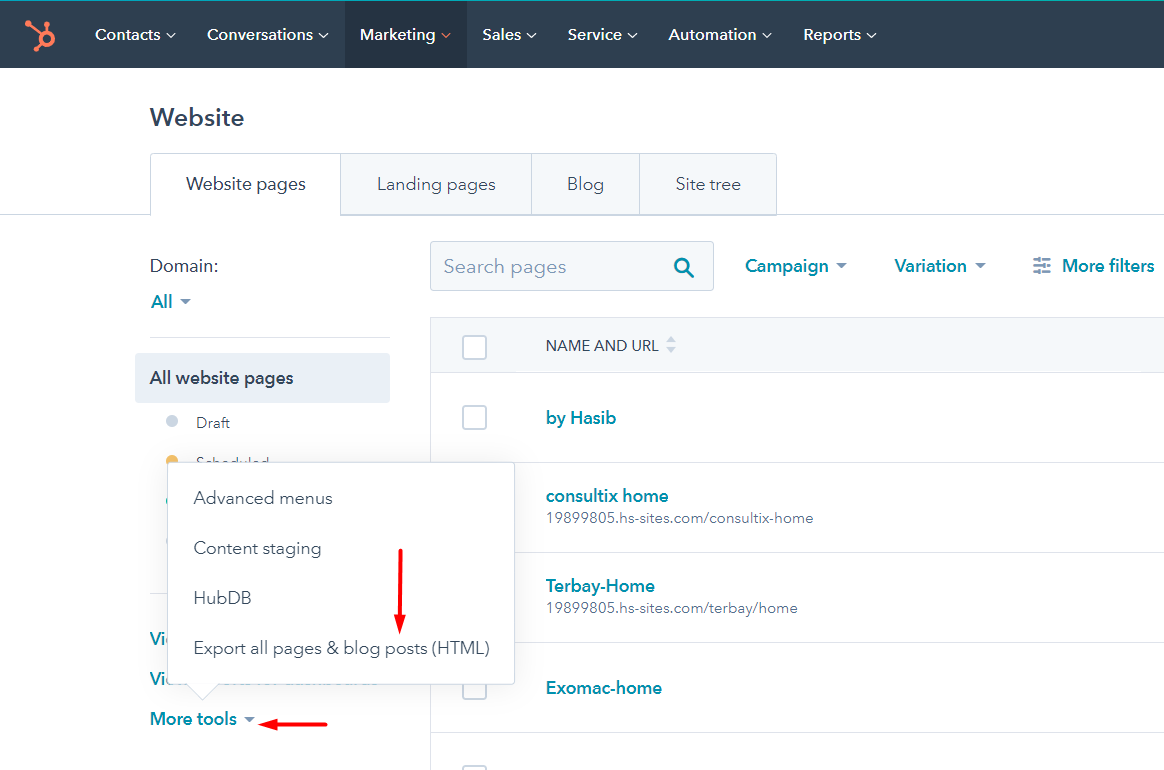
Customize branding
If you have Edit account defaults permissions, you can customize the company logo, default colors, and company information that display on meetings links, sales documents, quotes, chatflows, and other HubSpot content.
Set your company name
- In your HubSpot account, click the settings icon in the main navigation bar.
- In the left sidebar menu, select Account defaults. Under Company information, enter your Company name.
Customize your company logo and colors
To set your company logo and colors:- In your HubSpot account, click the settings icon settings in the main navigation bar.
- In the left sidebar menu, select Account defaults.
- Click the Branding tab.
- In the Logos section, click + Add to add a company logo. HubSpot will resize uploaded images before applying them to your sales tools.
- To set a logo as the default, hover over the logo, then click Actions, then select Make default. The default logo will display on meetings links, sales documents, and quotes.
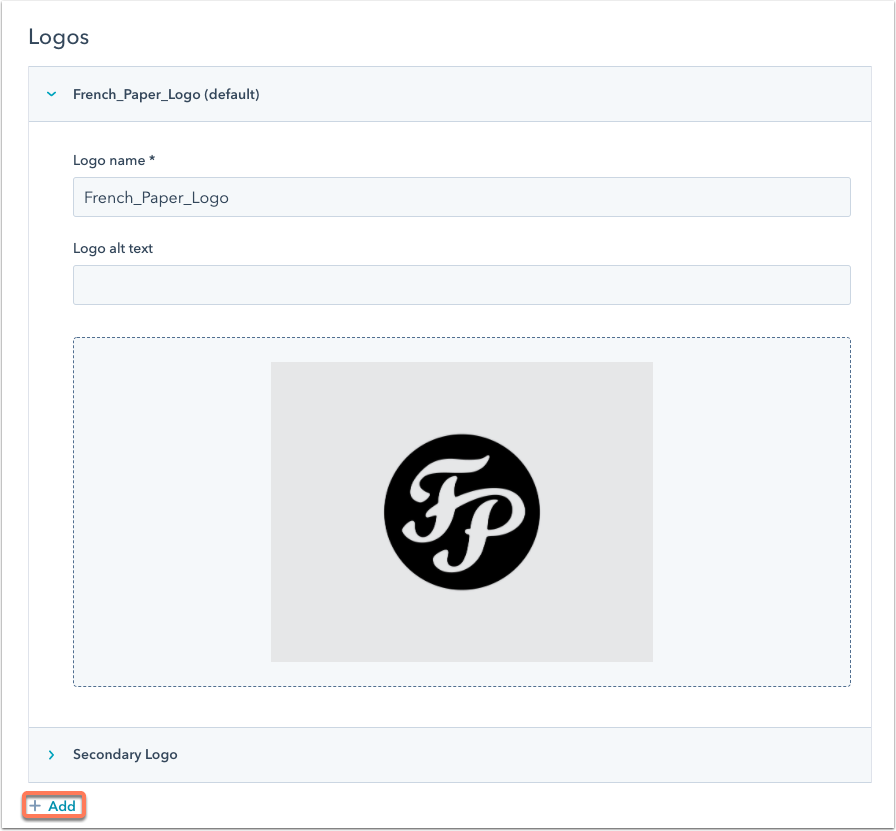
Setup Blog Page
- In your HubSpot account, click the settings icon settings in the main navigation bar.
- In the left sidebar menu, navigate to Website > Blog.
- In the top right, click Create new blog.
- Set up your blog’s name, language, and URL.
Customize Theme Modules
You can customize Theme Modules you are able to change all content and images
lets see how to change the Modules
How to Edit global content
Any changes made to this content will apply to all instances of it in your account. You'll be able to preview your changes on all assets before publishing. This global content apply on your Full theme.
lets see how to change the global content
How to change theme settings
This page is styled by your theme settings. Changing these settings may affect multiple pages on your site.
lets see how to change theme settings
Support
We really appreciate you purchasing this theme. We hope that your experience with it is satisfying and pleasant. We are here to answer any questions and help in anyway needed during the process of customization, installation or use of our themes. Feel free to contact us through contact form or email at: hello@hasthemes.comWarmest regards,
HasThemes
https://hasthemes.com/